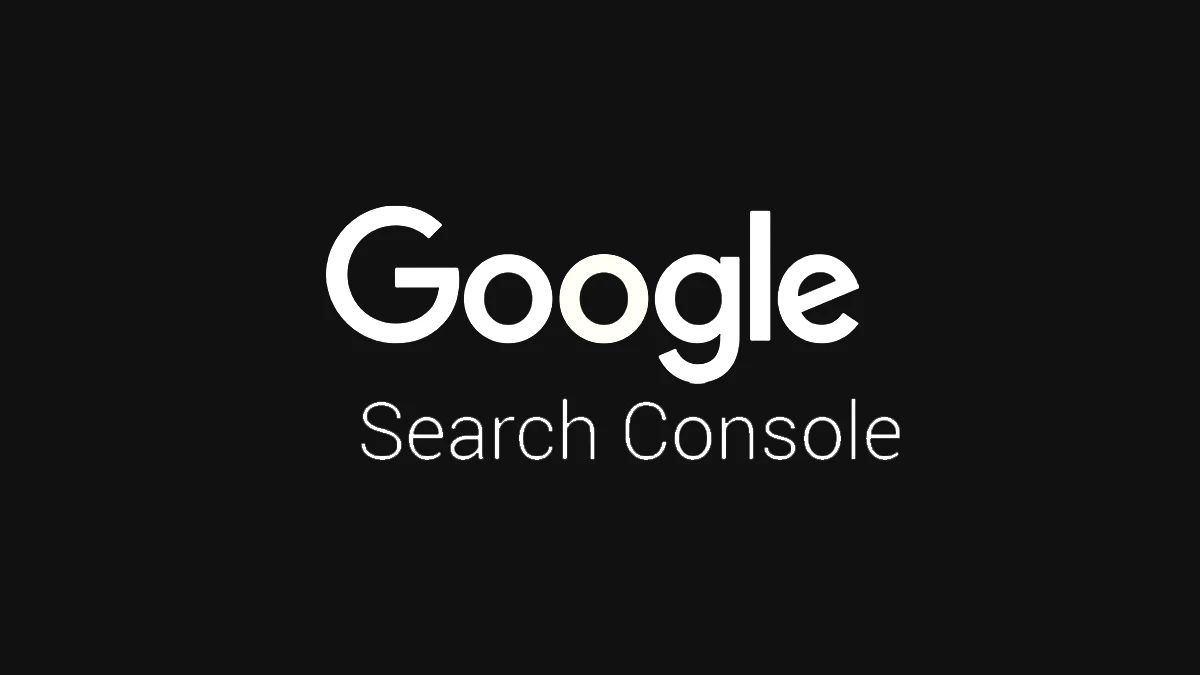Step by Step Migrasi dari Blogspot ke WordPress Self Hosted
WordPress Blogging Blogspot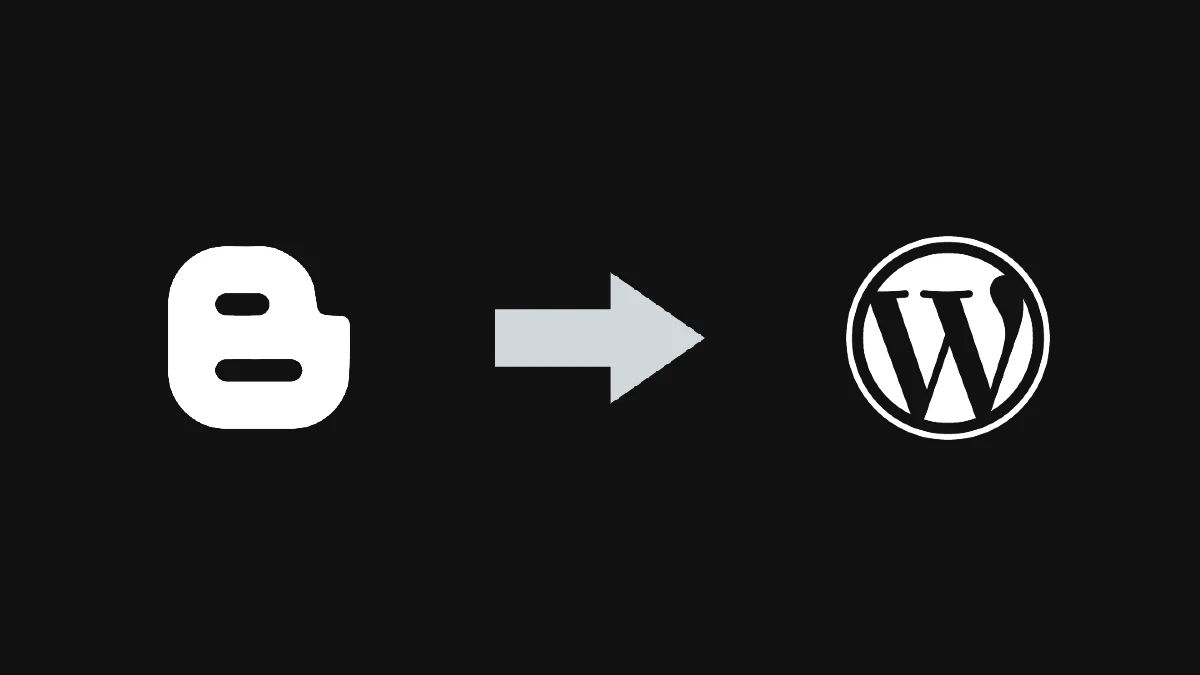
Artikel ini bagian dari seri: Migrasi dari Blogspot ke WordPress
- Part 1: Persiapan Sebelum Migrasi dari Blogspot ke WordPress Self Hosted
- Part 2: Step by Step Migrasi dari Blogspot ke WordPress Self Hosted
Beberapa waktu lalu kita sudah pernah ngobrol tentang hal-hal yang perlu dipersiapkan sebelum migrasi dari Blogspot ke WordPress . Nah, jika Anda sudah mantap jiwa raga (halah), sekarang kita bahas langkah-langkah migrasinya.
Migrasi atau pindah antarplatform layaknya pindah rumah, tahapannya meliputi: beres-beres/packing di rumah lama ➤ angkut semua barang ke rumah baru ➤ beres-beres di rumah baru.
Oh ya, saya sarankan agar migrasi tidak dilakukan ketika Anda sedang ikut lomba blog atau masih terikat campaign. Ini karena blog Anda tidak akan bisa diakses selama proses migrasi, pun akan terjadi perubahan permalink.
Agar prosesnya runut, saya membaginya ke dalam tiga tahap.
Tahap #1: Beli Hosting
Di Blogspot, Anda tidak perlu membeli hosting karena semua data-data blog Anda disimpan di servernya Blogspot a.k.a Google. Pindah ke WordPress self hosted artinya Anda harus membeli hosting terlebih dahulu.
Perihal hosting juga perlu dipikirkan matang-matang, untuk kemudahan support dan letak server, pilihlah provider dari Indonesia, misalnya Web Hosting Neo dari Biznet Gio. Sebagai Web Hosting Terbaik Indonesia , Web Hosting Neo menyediakan paket hosting yang fleksibel sehingga bisa disesuaikan dengan kebutuhan Anda.
Juga tersedia WordPress Toolkit & WordPress Accelerator, tool ini akan memudahkan Anda saat instal WordPress di cPanel serta optimasi blog ke depannya. Cocok untuk Anda yang baru saja migrasi dari Blogspot ke WordPress.
Promo Diskon 25%
Ehem, sekarang waktunya ngobrolin promo.
Diskon berlaku untuk layanan NEO Web Hosting dan NEO Dedicated Hosting
- Diskon berlaku untuk layana NEO Web Hosting dan NEO Dedicated Hosting
- Kode Voucher NEO Web Hosting: NEOWH25 (Sudah Termasuk Domain)
- Kode Voucher NEO Dedicated Hosting: NEODH25
- Kode Voucher dapat diaktifkan pada periode promo: 20 Agustus 2021 – 20 November 2022 di https://web.neo.id
- Diskon hanya dapat digunakan untuk billing cycle annual
- Diskon hanya berlaku untuk pengguna baru
- Kode promo hanya dapat di-redeem sebanyak satu kali untuk setiap akun yang sudah terdaftar
Tahap #2: Beres-Beres Blog Lama
Setelah hosting dan domain aman, sekarang waktunya beres-beres “rumah lama” di Blogspot.
1. Backup Konten
Back up dulu semua konten.
Settings ➤ manage blog ➤ back up content ➤ download
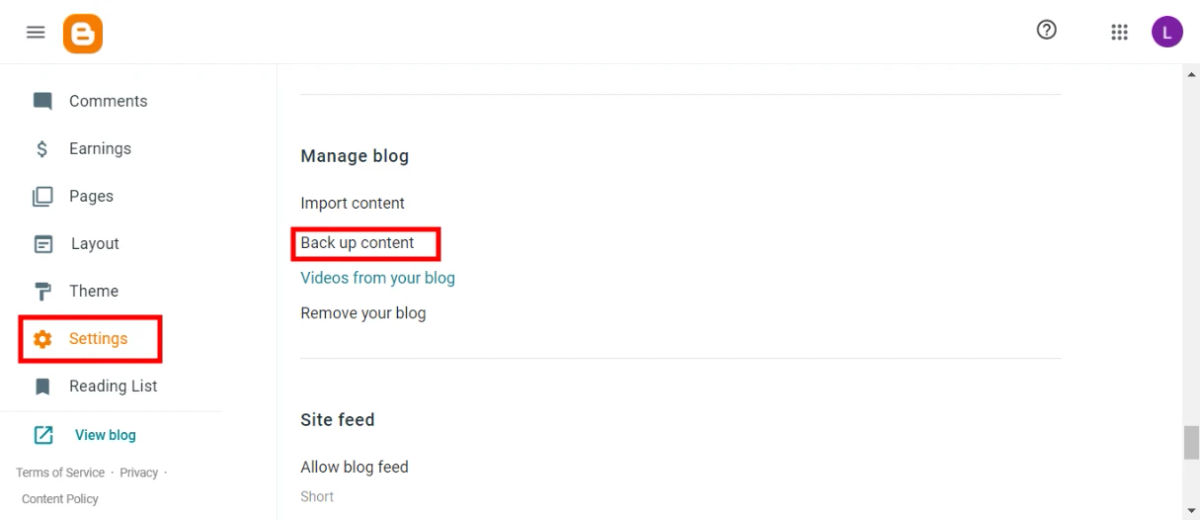
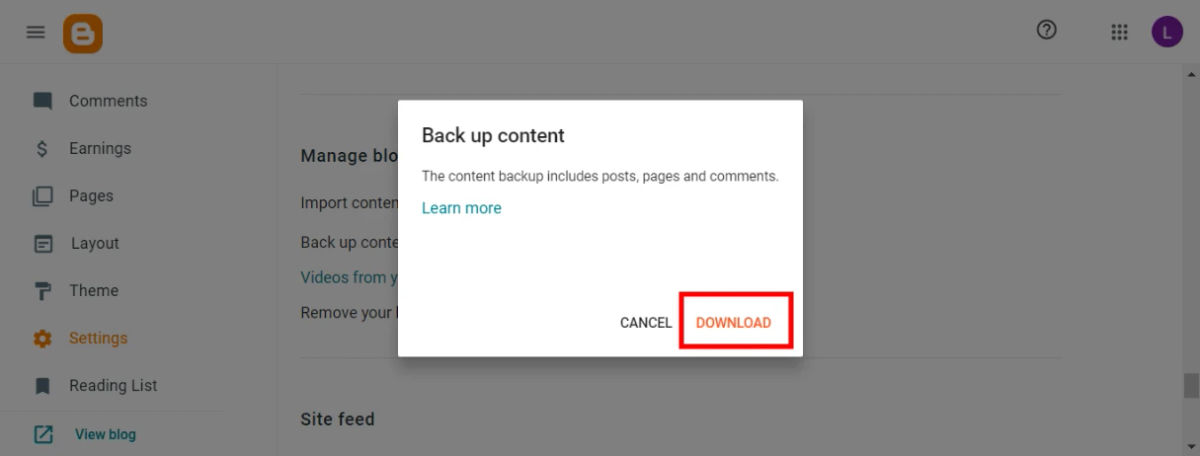
Semua konten blog Anda (post, page, comment) baik yang sudah dipublikasikan maupun yang masih di draft akan di-compile ke dalam file XML. File inilah yang nantinya akan kita pindahkan ke WordPress.
2. Ubah Blog Lama Jadi Privat
Anda punya pilihan untuk menghapus blog lama atau hanya membuatnya jadi private (hanya bisa diakses oleh administrator a.k.a pemilik blog). Saya menyarankan opsi kedua.
“Kenapa enggak dibiarkan aja, Teh?”
Karena jika blog lama beserta isinya tetap bisa diakses publik dan crawler, artinya akan ada konten yang sama di dua blog berbeda, bukan? Mesin pencari akan menganggapnya sebagai duplikasi konten. Memang, blog Anda tidak akan terkena penalti, tapi satu atau keduanya akan kehilangan organic traffic.
-
Setting Private
Settings » permission » reader access
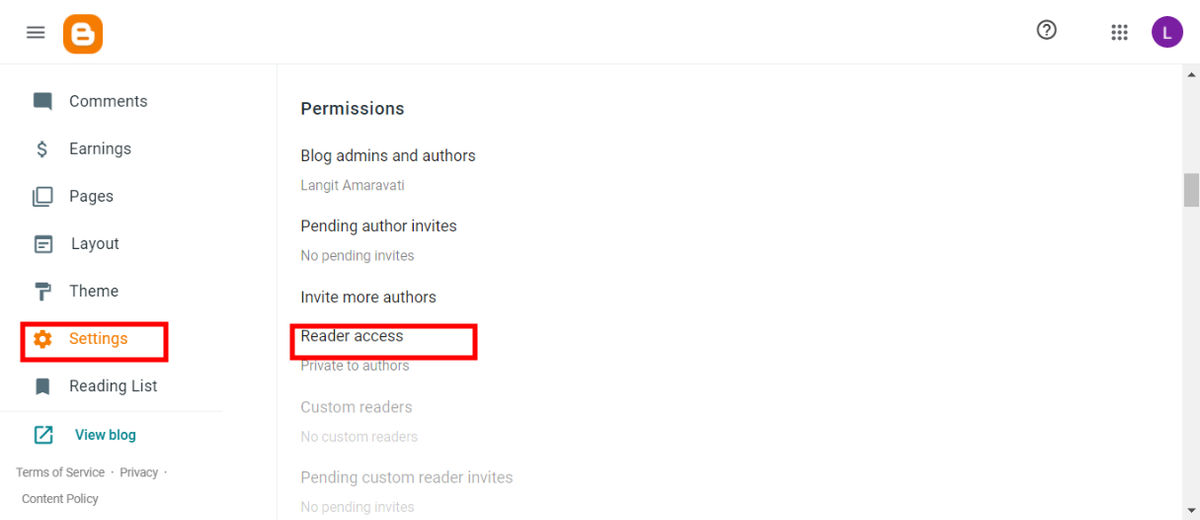
Pilih private to authors » save
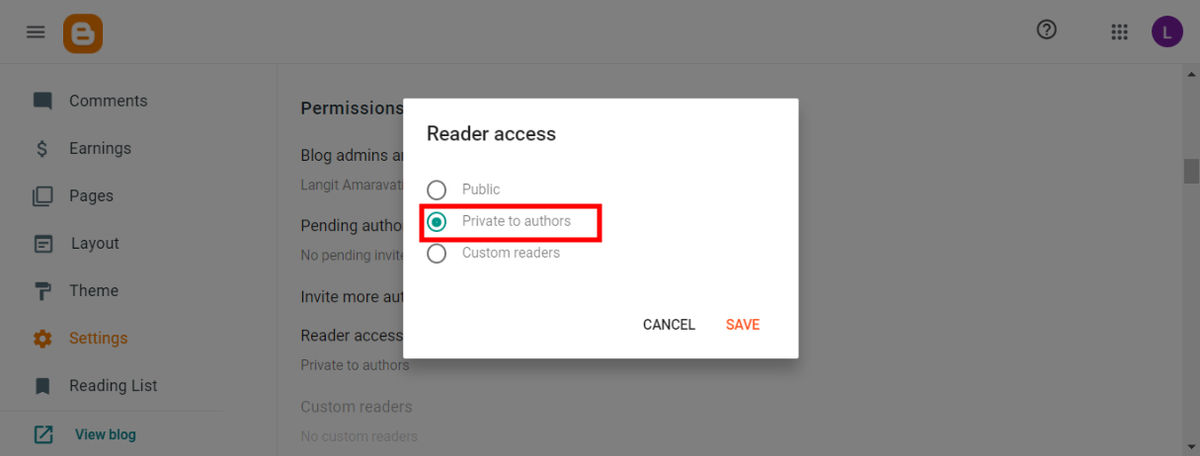
- Hapus Blog Lama
Jika Anda memutuskan untuk menghapus blog lama seluruhnya, sebaiknya lakukan setelah proses migrasi selesai seluruhnya. Setidaknya, Anda masih punya back up konten jika sesuatu yang buruk terjadi atau gagal export content di WordPress nanti.
3. Buat Akun WordPress.com
WordPress ada dua jenis:
- WordPress.com » gratis dan berbayar. Hosting di WordPress.
- WordPress.org » berbayar. Sering juga disebut WordPress self hosted, hosting di pihak ketiga/hosting provider selain WordPress.
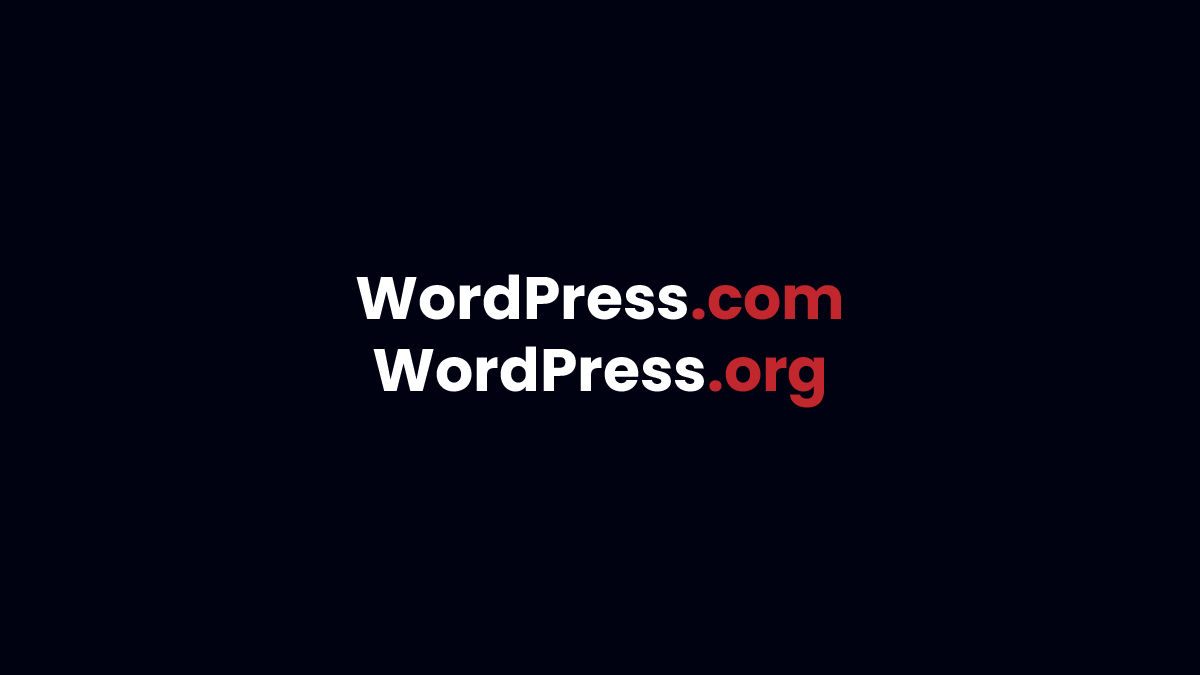
Perbedaan WordPress.com dengan WordPress.org
Teman-teman pasti sudah sering mendengar blogging platform WordPress, baik yang wordpress.com maupun wordpress.org. Meskipun namanya mirip, tapi …
Baca SelengkapnyaMeskipun Anda tidak akan membuat blog di wordpress.com, Anda tetap harus punya akun WordPress untuk setting Gravatar, Jetpack, Akismet, dan beberapa plugin lain.

Untuk proses sign up di wordpress.com, kita tidak akan membahasnya dengan detail di sini karena langkahnya pun cukup mudah. Oh ya, gunakan email yang sama dengan email yang akan Anda gunakan untuk membuat akun WordPress self-hosted nantinya.
Tahap #3: Migrasi dari Blogspot ke WordPress
Di tahap ini Anda akan berkenalan dengan yang namanya control panel. Tergantung hosting provider tempat Anda membeli hosting, jenis control panel bermacam-macam. Ada cPanel, ada Plesk, dan sebagainya. Mayoritas sih menggunakan cPanel, tampilannya kira-kira seperti ini:
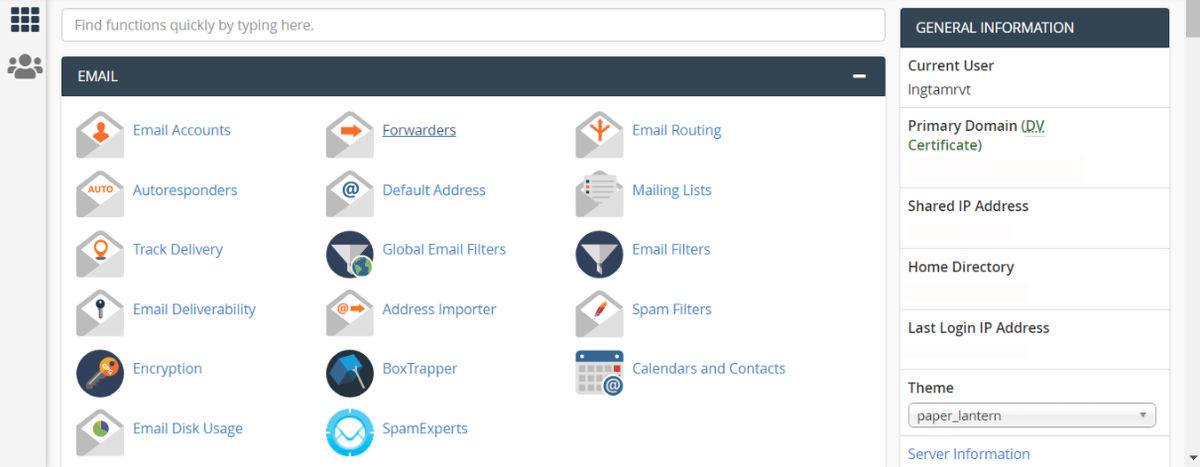
Setelah membeli hosting, Anda akan punya akun di hosting provider (yaiyalah punya akun :D), juga bisa mengakses semacam dashboard. Dashboard ini sering disebut client area. Tampilan client area berbeda-beda di setiap provider.
Selain itu, Anda akan diberi kredensial (URL, username dan password) untuk login ke cPanel. URL login ke cPanel biasanya domain slash (/) cpanel. Contoh: domainkamu.com/cpanel. Anda juga bisa mengakses cPanel dari client area akun Anda.
1. Instal SSL
Instal SSL certificate harus dilakukan pertama kali karena kalau tidak, instalasi WordPress akan bermasalah. SSL ini WAJIB digunakan oleh semua web. Tanpa ini, web kita dianggap tidak aman oleh browser.
Beberapa hosting provider menyediakan SSL gratis tapi harus setup sendiri, beberapa sudah otomatis terpasang. Bila Anda kesulitan terkait ini, silakan minta bantuan support dari web hosting provider yang standby 24/7.
2. Instal WordPress
Saat di Blogspot, Anda tidak perlu menginstal apa-apa. Hanya perlu sign up, memilih alamat blog, dan seterusnya. Nah, tidak begitu di WordPress self-hosted. Agar dapat menggunakan CMS WordPress, Anda perlu menginstalnya di hosting terlebih dulu.
So, langkah berikutnya adalah instal WordPress dari cPanel. Di Neo Web Hosting, Anda punya dua pilihan cara untuk instal WordPress:
- WordPress Toolkit & Accelerator
- Softaculous
Keduanya sama-sama mudah, tapi untuk optimasi lebih lanjut, saya menyarankan untuk menggunakan WordPress Toolkit. Detail instalasi tidak akan saya bahas di sini, Anda bisa melihatnya di knowledge base.
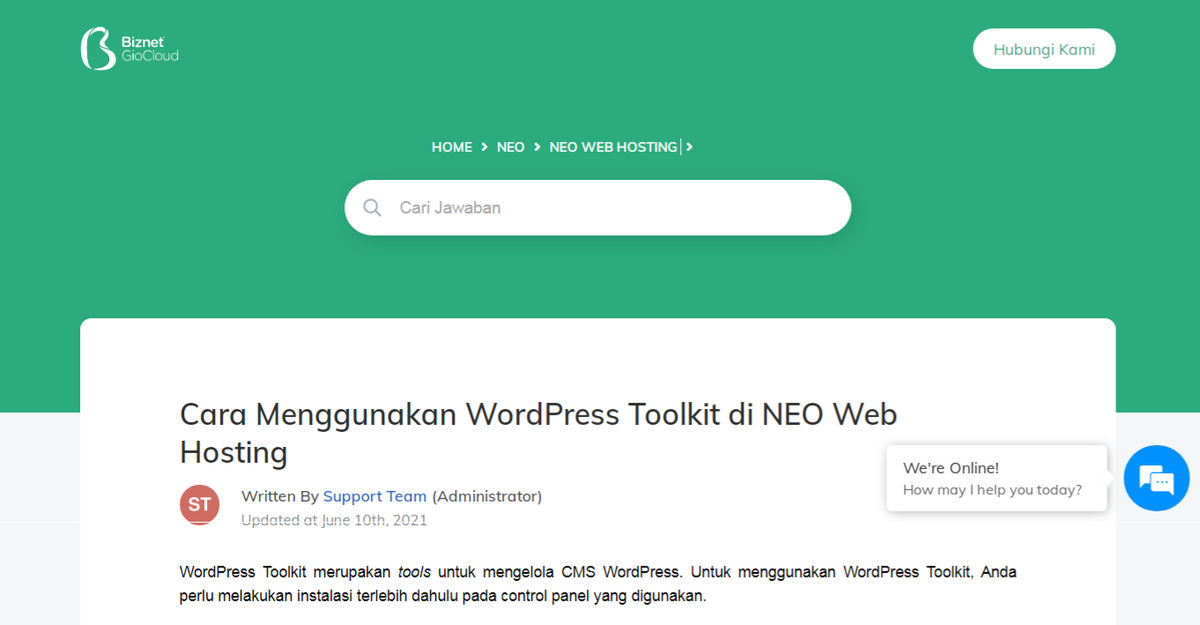
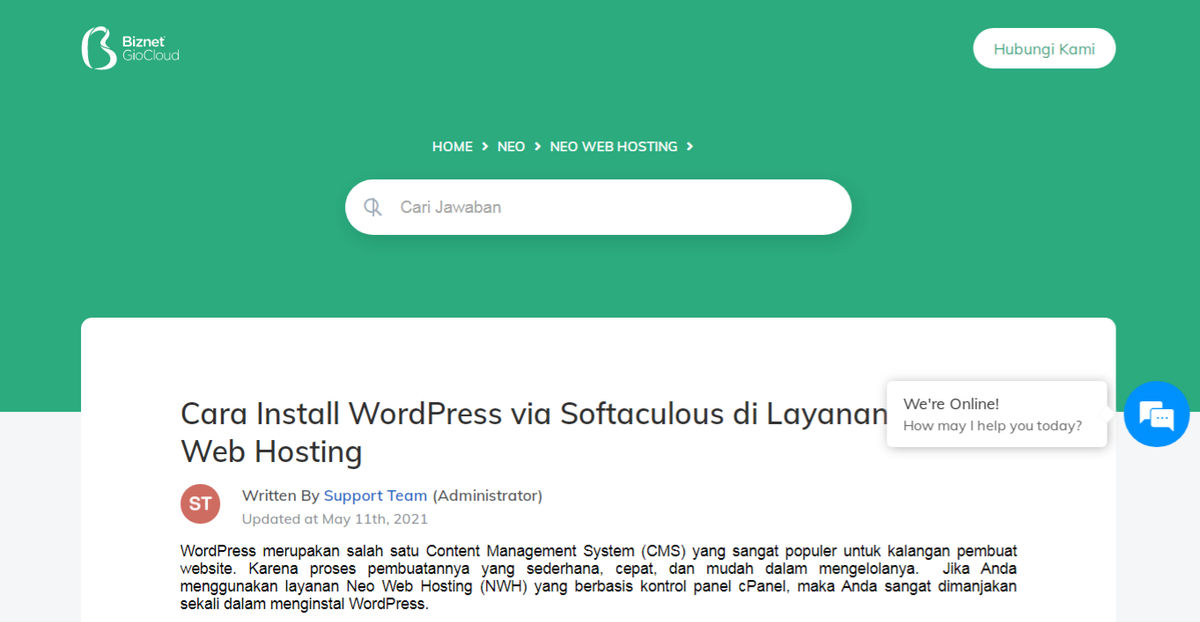
3. Selamat datang di WordPress
Setelah WordPress diinstal, Anda akan dibawa ke dashboard atau kalau tidak, bisa login melalui https:domainkam.com/wp-admin.
Bagi yang belum familiar, dashboard blog Anda akan tampak seperti ini:
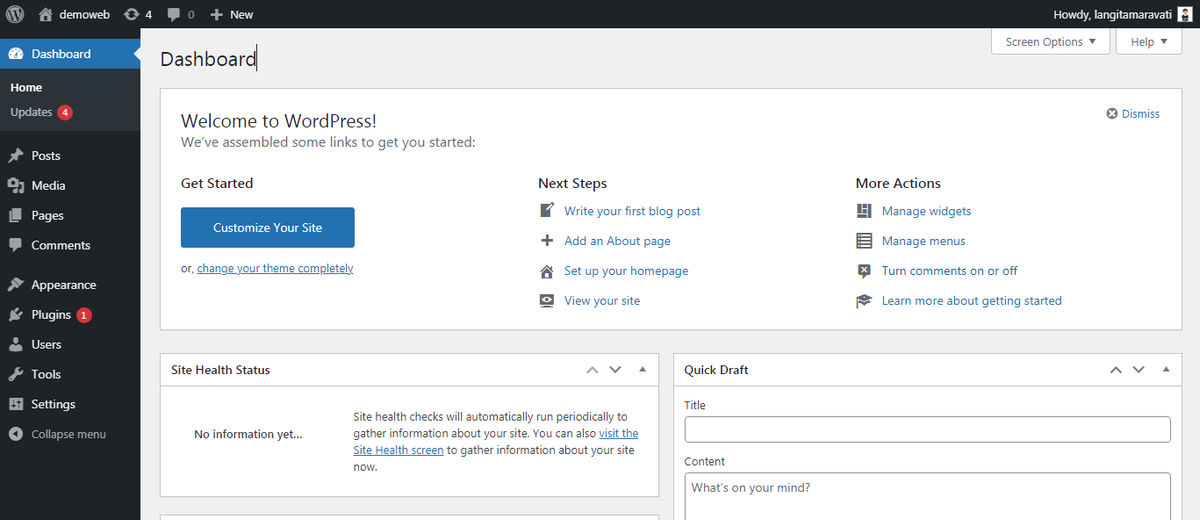
Tampilan halaman depan:
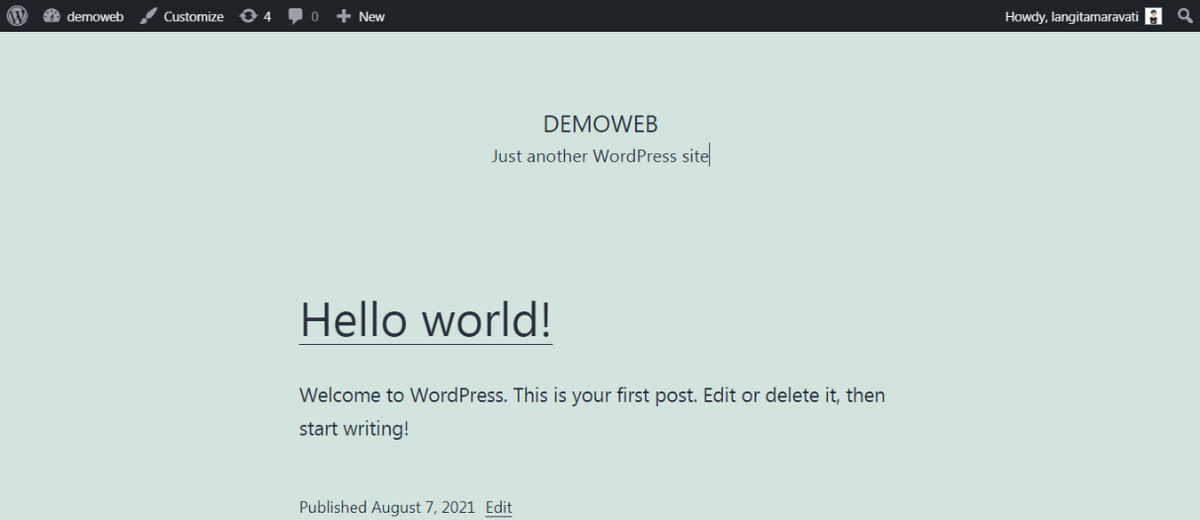
4. Pasang Plugin Maintenance Mode
Meski sudah sampai di “rumah” baru, tapi blog Anda masih berantakan dan memang masih kosong karena konten dari blog lama belum dimasukkan. Banyak hal yang perlu dibereskan. Ibarat baru pindahan, Anda pasti belum mau menerima tamu, bukan? Nah, agar tidak ada yang berkunjung, blog Anda perlu dipasang maintenance mode.
- Anda akan lebih leluasa mengatur tampilan dan bebenah blog baru karena perubahan apa pun tidak bisa dilihat oleh pengunjung.
- Memberi tahu search engine dan semua crawler pihak ketiga bahwa blog Anda belum bisa dikunjungi. Server akan mengirimkan server response code 503 Service Unavailable kepada search engine. Robot-robot ini akan tahu bahwa ini hanya sementara dan akan berkunjung lagi lain kali.
- Memberi tahu pengunjung (manusia) bahwa blog Anda sedang maintenance.
Cara Instal Plugin Maintenance Mode
Untuk memasang maintenance mode, Anda bisa menggunakan plugin. Banyak pilihan plugin, di tutorial kali ini saya menggunakan WP Maintenance Mode.
Plugin ➤ add new ➤ search “maintenance mode” ➤ install now
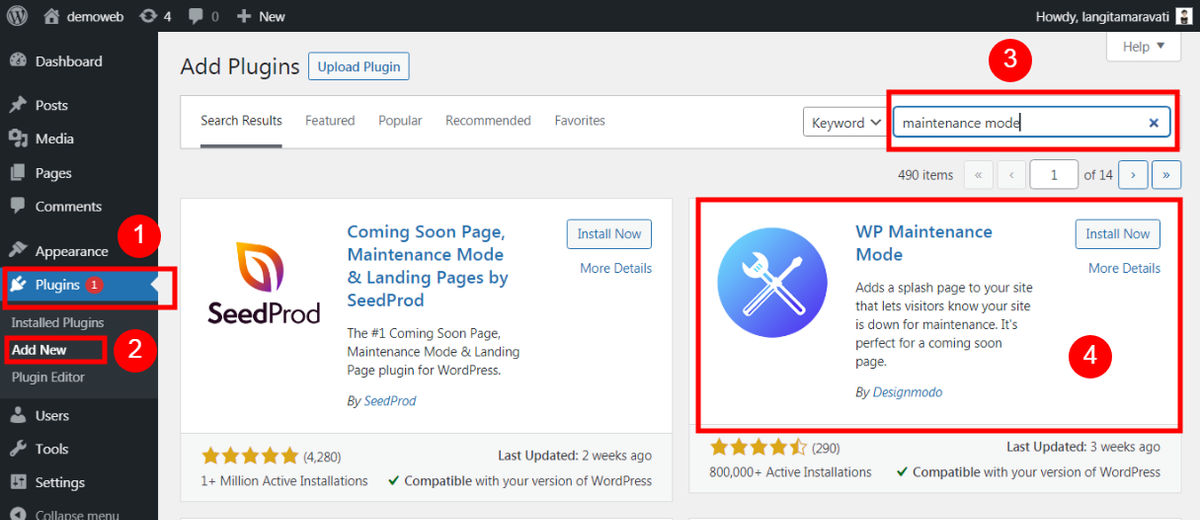
Activate

Settings ➤ WP Maintenance Mode
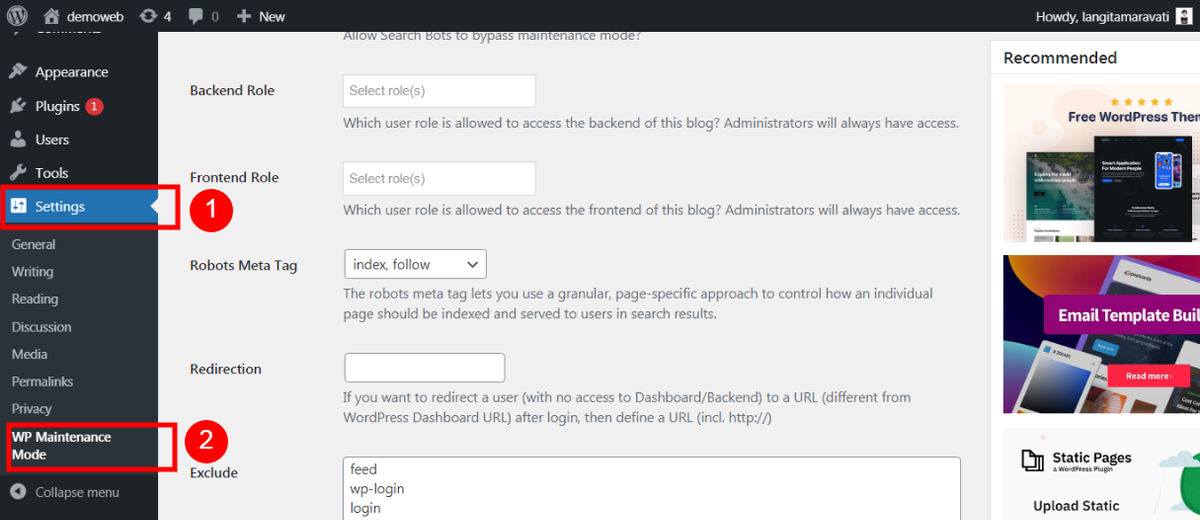
Aktifkan mode maintenance ➤ activated
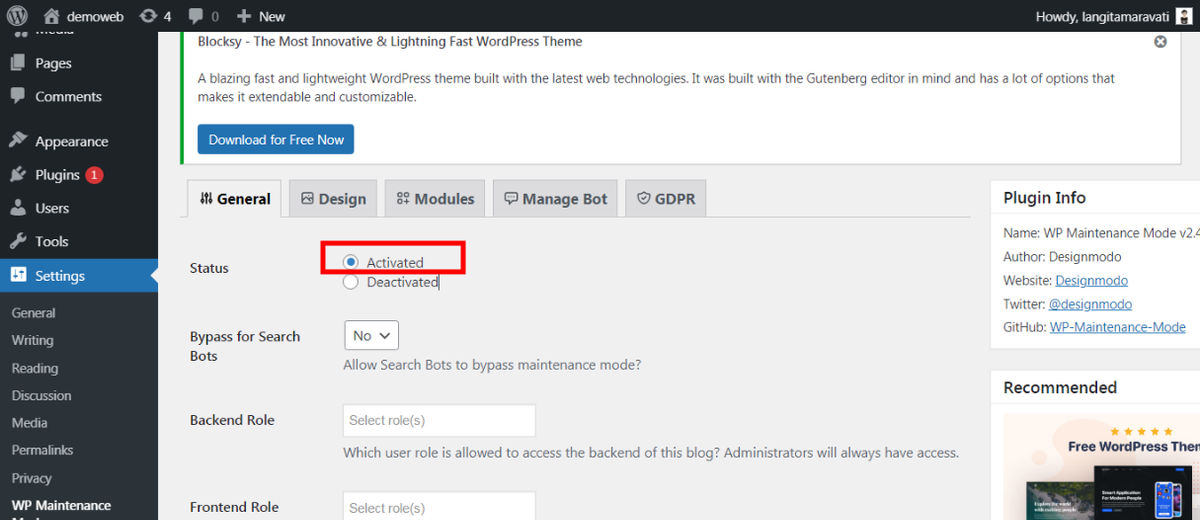
Anda bisa mengatur tampilan di tab “Design”. Setelah diaktifkan, Anda sebagai administrator masih bisa mengakses blog baik back-end (dashboard) maupun front-end (tampilan laman depan), tapi ketika pengunjung datang ke blog kita, tampilannya jadi seperti ini:
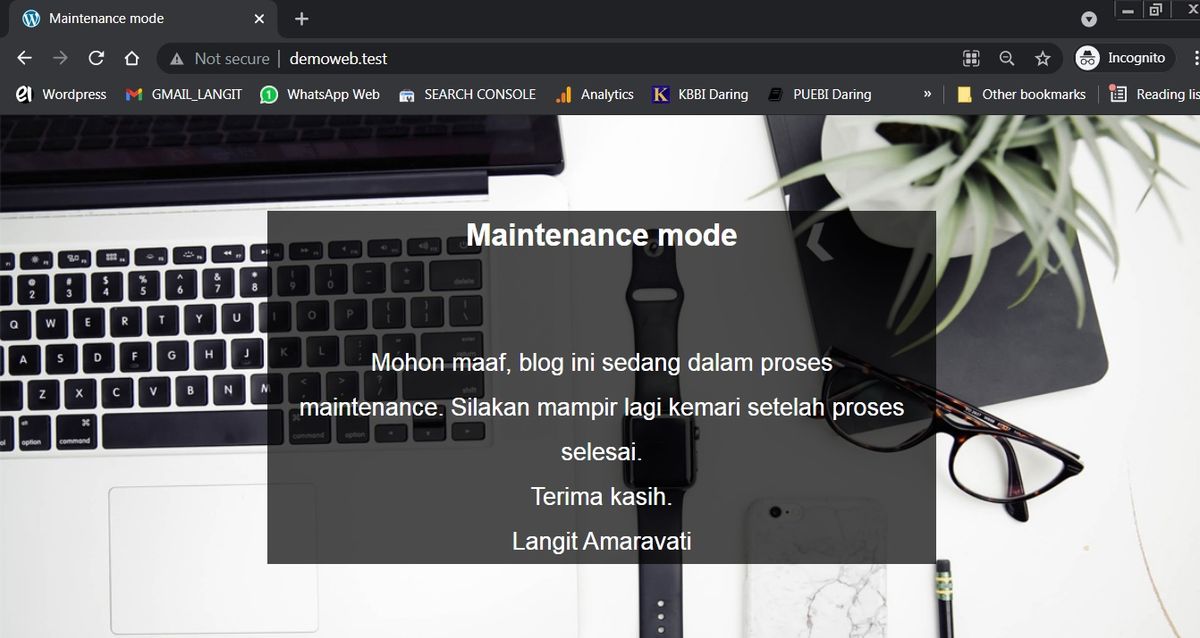
5. Setting Blog WordPress
Nah, karena perubahan apa pun yang Anda lakukan tidak bisa diakses publik, Anda bisa leluasa untuk setup. IMO, beberapa hal ini perlu dilakukan di awal karena sering kali terlupakan.
- Hapus Theme dan Plugin
Ketika pertama kali diinstal, blog Anda akan memiliki:
3 theme ➤ hapus theme Twenty Nineteen dan Twenty Twenty, sisakan satu theme bawaan WP/yang saat itu aktif (Twenty Twenty-One).
2 plugin (Akismet, Hello Dolly) ➤ hapus semuanya karena tidak diperlukan. Plugin WP Maintenance Mode yang kita instal tidak perlu dihapus dulu.
1 contoh post a.k.a the famous “Hello World” ➤ hapus segera, nanti lupa.
1 sample page, 1 new page, 1 privacy policy ➤ hapus sample page dan new page, biarkan page privacy policy.
- Settings - General
Isi kolom-kolom yang tersedia, yang paling penting adalah jangan lupa mengubah timezone ke Jakarta jika Anda tinggal di WIB, Makassar jika tinggal di WITA, dan Jayapura jika tinggal di WIT.
- Settings - Permalink
Tidak seperti permalink Blogspot yang default alias tidak bisa diapa-apakan, di WP Anda punya banyak sekali pilihan setting permalink. Demi kepentingan SEO, pilih yang “post name”.
- User Profile
Di sini, Anda bisa mengatur user profile, termasuk gravatar. Anda juga bisa menambahkan user baru dan mengatur masing-masing role.
6. Cek dan Perbarui Versi PHP
Beberapa hosting provider masih memakai PHP 5.6 sebagai default, ini akan menimbulkan masalah karena WordPress versi 5.8 mengharuskan minimal PHP 7.4. Jadi, Anda perlu mengganti PHP version di cPanel ke versi terbaru.
7. Upload Konten
Ini, kan, yang Anda tunggu-tunggu? :D
Langkah berikutnya adalah memasukkan konten dari Blogspot ke WordPress. WordPress sudah built in dengan tool content installer, tapi perlu diinstal dulu.
Dashboard ➤ tools ➤ import ➤ pilih “Blogger” ➤ install now
Setelah diinstal ➤ run importer ➤ ikuti langkah selanjutnya
Anda akan diminta memasukkan file ➤ masukkan file XML yang sudah kita persiapkan.
Tunggu beberapa saat. Setelah selesai, akan tampak seperti ini:
Jika Anda ke “Post”, semua artikel dari Blogspot sudah diimpor.
8. Setup Tampilan/Theme
Nah, sekarang waktunya untuk mempercantik web Anda. Ada banyak sekali pilihan theme di repository, baik theme gratis maupun theme berbayar. Selain di repo, Anda juga bisa membeli theme dari luar dan memasangnya langsung.
- Pilih theme lalu instal.
Appereance ➤ theme ➤ instal ➤ activated - Atur tampilan sesuai dengan yang Anda inginkan.
9. Pasang & Setup Plugin
Anda tentu perlu beberapa plugin. Berikut beberapa plugin yang biasanya diperlukan:
- Yoast untuk SEO.
- WordFence, Sucuri, atau WP cerber untuk web security & filter komen spam.
- Site Kit untuk mengintegrasikan Google Analytics, Google Search Console, dan AdSense.
- Redirection untuk mengalihkan permalink artikel di blog lama ke blog baru.
10. Nonaktifkan Maintenance Mode
Jika web Anda sudah rapi dan siap ditampilkan kepada dunia (ehem), silakan buka maintenance mode, nonaktifkan dan hapus plugin-nya karena sudah tidak diperlukan.
Selamat, blog WordPress Anda sudah live! Bagaimana? Lega ya akhirnya “rumah” sudah pindah dan dibereskan. :)
Demikian ngobrol-ngobrol kita kali ini, semoga membantu untuk Anda yang akan pindah blog dari Blogspot ke WordPress self-hosted.
Salam,
~eL

Langit Amaravati
Web developer, graphic designer, techno blogger.
Aktivis ngoding barbar yang punya love-hate relationship dengan JavaScript. Hobi mendengarkan lagu dangdut koplo dan lagu campursari. Jika tidak sedang ngoding dan melayout buku, biasanya Langit melukis, belajar bahasa pemrograman baru, atau meracau di Twitter.